【U-NEXT】子アカウントに購入制限をかける方法

ファミリーアカウントはU-NEXTの魅力の一つですが、子アカウントを使ってるのがお子さんの場合などは、勝手にどんどん個別課金作品に課金していまわないか心配ですよね。
そんな時U-NEXTなら子アカウントに個別課金作品の購入制限をかけられるので心配無用ですよ。
今回は子アカウントに個別課金作品の購入制限をかける方法を解説していきましょう。
子アカウントに購入制限をかける方法
子アカウントの購入制限は親アカウントでなければできません。
また、U-NEXTアプリから子アカウントの購入制限はできないので、U-NEXT公式サイトから手続きします。
子アカウントに購入制限をかける方法
- 親アカウントで、U-NEXT公式サイトから行う
1)U-NEXT公式サイトへアクセス、「ハンバーガーメニュー」をタップ
親アカウントでU-NEXT公式サイトへログインしてください。
2)「アカウント」をタップ
3)「ファミリーアカウントサービス」をタップ
4)購入制限したい子アカウントの「編集」をタップ
5)「購入を許可しない」をチェックして「更新」
所有しているポイントを使っての購入のみ許可する場合は、「ポイント利用のみ許可」を選択、登録済みの支払い方法でポイントの購入も許可する場合は「登録の支払い方法での購入を許可」を選択しましょう。
子アカウント、ファミリーアカウントとは?
U-NEXTはメインの親アカウントの他に子アカウントを最大3つで合計4つのアカウントを利用することができます。
この3つの子アカウントは無料で作れ、一部を除き4アカウント同時に別々の作品を利用できるという優れものなので、利用できる方は絶対利用しないともったいないですよ。
-
ファミリーアカウントについての詳しい解説はこちらから
► 「「U-NEXT」アカウント共有で最強!【共有方法や注意点など】」
【U-NEXT】子アカウントに購入制限をかける方法 まとめとあとがき
我が家の小さなモンスターはU-NEXTでは大丈夫でしたが、他の動画配信サービスでいくつか勝手に購入してくれましたよ。
それでU-NEXTの方も購入制限した子アカウントをメインで使ってU-NEXTポイントを購入(チャージ)する時だけ親アカウントでログインするようにしました。
購入制限の手続きも、元に戻すのも簡単なので、何かある前にかけておいた方がいいかもしれませんね。
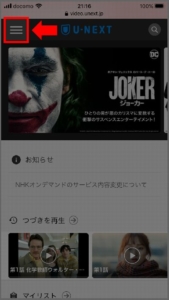
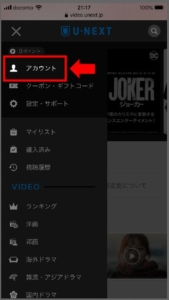
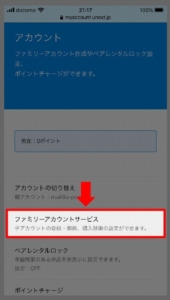
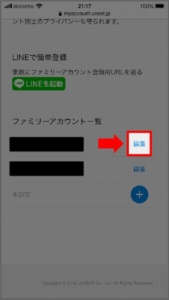
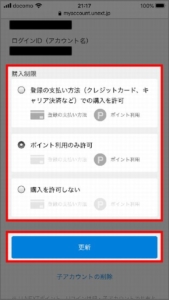






ディスカッション
コメント一覧
まだ、コメントがありません